
Finally, our home is free of WiFi!
I’ve been wanting to do this for a long time. It’s been on my to-do list for at least half a year and on my mental list for much longer than that.
I assumed it would be super hard and complicated to do which is why I kept putting it off. But in the end, it actually wasn’t that hard or that complicated.
While I’m not part of the “WiFi is going to kill us all” tin-foil-hatter club, I definitely think something is up with it and feel way better knowing my home is free of it.
This was a “from scratch” effort as I have no experience with hardwiring internet. I learned by reading blogs and watching YouTube videos. The first few days of learning were stressful (like it is with any new skill), and I initially got the wrong equipment which wasn’t immediately apparent. In result, a lot of time was spent troubleshooting equipment that wasn’t going to work anyway.
However after I purchased the correct equipment (and understood why the other equipment was not working), the process was quick, straightforward, and required minimal troubleshooting. how to hardwire your internet

Another thing I assumed about hardwired internet is that it would be less convenient than WiFi. This ended up also not being true.
The system I set up:
- has no lags in service,
- requires no wires running across the home,
- is really no different from our prior system, functionality-wise.
There is just no more WiFi buzzing around!
(And I swear I can feel it….the house has felt energetically cooler since the WiFi left.)
In this post, I’m going to walk you through our setup and show you how to recreate it yourself.
Lots of people talk about how bad WiFi is, but not many tell you what to do about it. So hopefully this will be useful if you’re someone who also thinks something is up with WiFi and want to get rid of it in your home.
Note: There are many ways to hardwire the internet in a home. This is just one. Also, I am not a tech expert or anything close. This was very much a DIY “learn as I go” effort, so take my methods with a grain of salt and do your own research.
Also… how to hardwire your internet
I think this system I put in place works well for us for at least two reasons:
- Our cell phones work fine in our home without WiFi. If you live in a spot with bad service and need WiFi for your phone, this setup may not work for you.
- We don’t have many electronics. My husband and I each have one laptop and our guest room has a television (for movies) that we don’t use often. For homes with more complicated electronic systems, you may need a more advanced system.
Equipment I used + what failed for me the first time
If you have a conventional WiFi setup, you probably have:
- a modem that connects to your wall – this is what pulls the internet in
- a router that connects to the modem and disburses the WiFi signal in your home
And you probably just connect all of your devices to the internet through WiFi.
In a setup that is free of WiFi, all devices are connected directly to the router via wire (“hardwired”) instead of wirelessly through WiFi.
Since some routers have an on/off switch for WiFi, I thought I would be able to keep our router, hardwire all devices to it, and then just turn the WiFi off. But ours didn’t have a switch, so I knew I would need a new router.
(In hindsight, I’m glad I replaced our router. If our original one had an “off” switch for WiFi, I’m not sure that I would have trusted it. How would I ever know that WiFi was truly off?) how to hardwire your internet

So, this was the plan I made:
- Replace our wireless router with a new wired router
- Connect the new router to our modem
- Figure out how to hardwire the router to our three devices (my laptop, my husband’s laptop, our TV)
Here’s the equipment I used:
- new router
- powerline system (to connect my laptop to the router via our wired electrical system)
- 6 ft Ethernet cable (for hardwiring our TV to the router)
- 20 ft Ethernet cable (for hardwiring my husband’s laptop to the router)
- 2 USB-to-Ethernet adapters (one for my laptop, one for my husband’s)
Optional things I chose to purchase:
- an additional powerline system for guests
- 2 additional USB-to-Ethernet adapters for guests
- 15 ft Ethernet cable (as a spare) in case someone operating on a powerline system needs a longer cord
I’ll explain more about the equipment in the next section.
Note: Initially, I tried using an Ethernet switch instead of a router. This is where I messed up. It was cheaper and seemed simpler, but after two full days of troubleshooting, I couldn’t get it to work. There may be a way, but I tried so many things and power cycled all of the systems what seemed like over a hundred times. It just never worked. After replacing the Ethernet switch with a wired router, the system started to work soon after with almost no troubleshooting required. how to hardwire your internet

Process
Here’s what I did to set up our internet.
(If you’d like to reference video clips for any of these steps, check out my Instagram “EMF/Internet” highlight.)
Switch out routers
The first thing I did was replace our wireless router with the new wired one. This was pretty straightforward.
Routers are usually connected to modems via an Ethernet cable. They’re also plugged into the wall via outlet.
I unplugged our old router from the modem and the wall, set it aside, and plugged the modem into the new router. (Make sure the modem is plugged into the “WAN” port of the router.) how to hardwire your internet

Depending on which router you use, there is usually some sort of indicator that signals it is working properly. Flashing lights are a common indicator, but every device is different.
Configure the router
In order to get the router functional, you must set up the “WAN” connection to your modem in the backend.
Here’s how you do this…
(Note: This is unique to the router I used, but the process is probably similar for most routers.)
- Connect your computer directly to the modem.
- Get the modem’s IP address, subnet mask, and default gateway. You can do this by typing “CMD” into your computer’s search bar, clicking on Command Prompt, and typing “ipconfig”.
- Connect your computer to the router.
- Open a web browser and type “192.168.0.1.” This prompts you to create an account to access your router’s settings.
- Once an account is created, click “Quick Setup” and configure the “WAN” port by selecting “Static IP” as the “Connection Type.” Input the information you gathered in the previous steps.
- Click “Next” and the router should be configured.
These instructions came with the router I purchased, so if you use a different one, I’m sure the instructions will help with the process that is unique to your router.
I didn’t have to do anything else other than this to configure the router in the backend. how to hardwire your internet
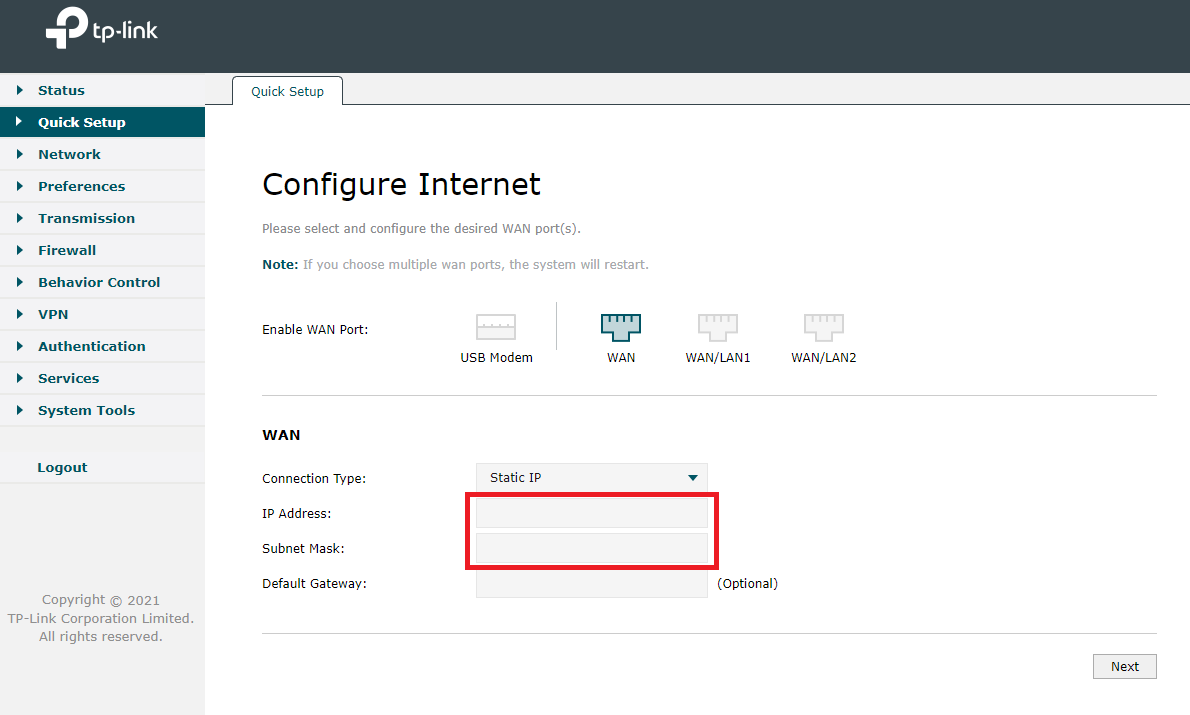
Setting up the powerline
Next, I set up our powerline system.
Powerline systems are so nifty. Here’s how they work…
You plug one end of a powerline adapter into the router and the other end into an outlet near the router. Then you plug one end of the second powerline adapter into any other outlet in your home (as long as it’s operating on the same electrical circuit as the original one) and the other end into your computer (or whatever device).
The two adapters communicate and this connects you to the internet which means you have the ability to access the internet from any outlet in your home! How cool is that?
To set up the powerline system, I did the following:
- Plugged one powerline adapter into the router and the other end into a nearby outlet. (Note: It is recommended you plug the adapter into an outlet and not a powerstrip.)
- Plugged the other powerline adapter into the outlet near my working station and the other end into my laptop via this USB-to-Ethernet adapter.
- Paired the devices. Press the “pair” button on one adapter and within 2 minutes, press the “pair” button on the other.
- Confirmed all three lights on the side of both adapters were lit. This confirms the system is working.
- Connected to the system on my laptop to access the internet. My laptop “found” the system without much help and connected to it automatically. Note that I did a tremendous amount of “computer settings” troubleshooting in the prior days, so this may have helped. According to the instructions though, it should be “plug and play.”

Hardwiring other devices
My husband’s laptop and the TV we use for movies are both located in the same room as the router, so I decided to just run Ethernet cables from the router to both.
I chose a 6-ft cable for our TV and a 20-ft cable for my husband’s laptop since it’s much farther away.
To achieve this, all I did was plug one end of the Ethernet cable into the router and the other end into the device.
Assuming your router and the devices are configured correctly, your device should have access to the internet immediately once the cable is connected.
Note: If I wanted, I could have set up more powerline adapters. With powerlines, you can set up as many as you want throughout your home and they will all pair to the original device. They’re not as cheap as Ethernet cables though, so I decided to run cables instead.
I did purchase another powerline set (which means we have two extra powerline adapters) to have on hand for guests who visit. We also bought two additional USB-to-Ethernet adapters for the guest setup. how to hardwire your internet

Troubleshooting devices
Once you have your router set up and the devices linked, it may run smoothly without hiccups. Or it may not and you may have to do some troubleshooting.
When I was working with the Ethernet switch initially, I completed so many rounds (hundreds, it seemed like) of power-cycling, moving cords around, trying different cords, and playing around with device settings (both for our computer settings and our TV settings).
There are many helpful blog posts and YouTube videos if you run into trouble once your system is set up. how to hardwire your internet
Troubleshooting in general
Most of the troubleshooting I did was when I was using the Ethernet switch.
Once I replaced the Ethernet switch with the router, configured the router, and plugged all of the devices into the router, everything worked pretty much instantly.
I had to change one of my laptop settings, but only because I had altered it previously when I was working with the Ethernet switch.
While I was troubleshooting, one error I received consistently was Ethernet does not have a valid IP config.
I saw this error probably 100 times and it drove me bonkers, which is why I endlessly played with the device settings and almost went mad. Once I saw outside of what I was doing and questioned if the equipment was right (and changed it), I no longer received this error.
I don’t know if tinkering and refining the device settings so much is part of the reason why the proper setup worked painlessly. It could have, so that’s something to note.
If you run into errors or issues, my best advice is to Google or YouTube whatever error you’re getting. There are tons of videos and blog posts available.
Also, try to not get stuck in attempting the same thing over and over if you’re not getting anywhere.
For example, our smart TV would not connect to Ethernet even after I had the router plugged in. I tried over and over and over and the TV kept giving me the notification that it couldn’t connect to Ethernet. I became incredibly frustrated and began troubleshooting the network settings and TV settings. I reset the TV dozens of times and even restored it to factory settings. Nothing worked.
After all this, I decided to move past the “can’t connect to the internet” screen and follow the additional prompts just to see what would happen.
Lo and behold, once I got through the prompts, the Ethernet was connected. It seems there was some sort of error in the initial connection process, but once I moved along, the TV picked up the Ethernet. how to hardwire your internet
Final thoughts
I hope you found this post useful.
We decided to keep our original wireless router on hand. My husband needs WiFi to update his Tesla (plus he also likes to update the apps on his phone regularly). So we plan to turn WiFi on once per week for a few minutes so he can complete his updates. The rest of the time, we will use our hardwired system!
If you decide to ditch WiFi and hardwire the internet in your home, best of luck to you!
I took videos of many of the steps and shared them on Instagram Stories. They’re saved in my “EMF/WiFi” highlight if you want to reference them.
Also, I highly recommend checking out this website. It’s an incredible resource and offers practical suggestions and ways to reduce EMFs in your home.
If you have any questions, do not hesitate to reach out to me at asheatsgood@gmail.com. how to hardwire your internet

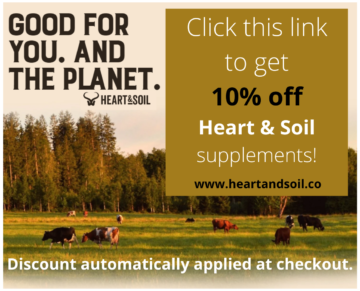
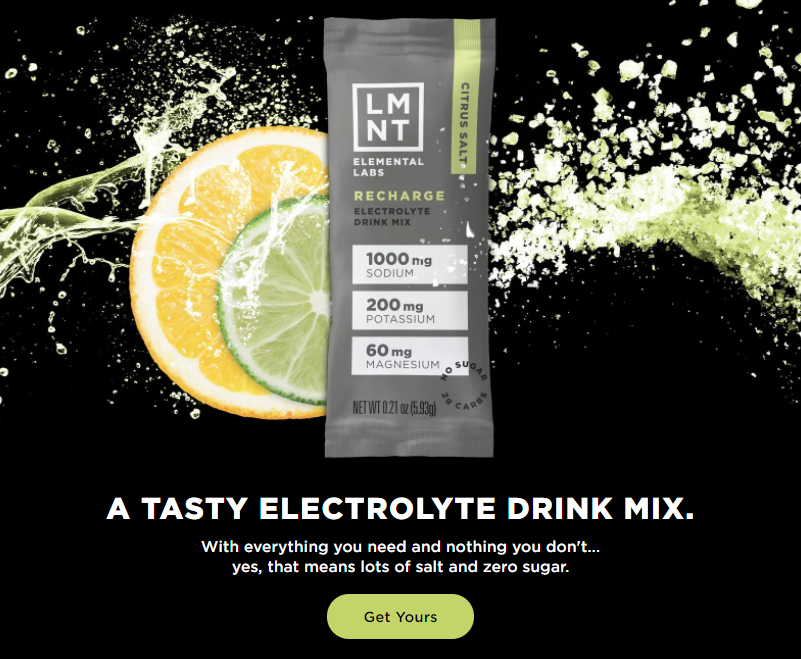

Question for you – my current modem has wifi capabilities so I would assume I need to buy a new “non wifi” modem as well? Do you have any suggestions for which modem to buy that I can then plug your suggested router into? Thanks!
Author
Does your modem have a switch that allows you to turn off WiFi?